Инструкция по перезагрузке компьютера с клавиатуры. Как перезагрузить ноутбук с помощью клавиатуры Перезагрузка виндовс 8 на ноутбуке
Но проблема в том, что найти их интуитивно довольно сложно, так как прежнего меню Пуск теперь нет. Рассмотрим все три способа.
Через правый клик по кнопке Пуск
Кликните по кнопке Пуск правой кнопкой мышки . Вы увидите пункт «Завершение работы или выход из системы». Из этого пункта выпадет подменю, в котором мы может выбрать опцию перезагрузки.
Как использовать этот метод с помощью сенсорного управления? Зажимаем кнопку Пуск пальцем и ждем пока под пальцем не образуется квадратик . Теперь просто отпускаем и видим наше меню. Это универсальный метод замены правой кнопки мышки.

Через боковую панель
Для тех, кто пользуется сенсорным экраном, удобнее будет другой метод, так как предыдущее меню не оптимизировано под серный ввод (пункты маленькие). Итак, проводим пальцем от правого края в направлении центра экрана. Появляется боковое меню. Выбираем пункт «Параметры».
Внизу расположены некоторые опции настройки компьютера, вместе с кнопкой выключения. Жмем ее и выбираем «Перезагрузка».
Через CTRL + ALT + DEL
Жмем указанную комбинацию клавиш. Выпадает специальный экран выбора дальнейших действий. Тут, в нижнем правом углу есть и кнопка выключения, которую нужно нажать и выбрать пункт «Перезагрузка».

У некоторых пользователей может вызвать улыбку вопрос о том, как перезагрузить Windows 8, однако в данном случае все не так просто. Разработчики Windows 8 сделали этот процесс немного запутанным, посему данный материал будет полезен, особенно для начинающих пользователей.
Как перезагрузить Windows 8, или К чему такие сложности?
Идея устройств под управлением Windows 8 предполагает отсутствие необходимости полностью их выключать, поскольку такая техника способна работать с пониженным энергопотреблением. К примеру, когда вы нажимаете кнопку «Питание» на планшете или закрываете ноутбук, компьютер переходит в экономный режим автоматически, согласно установленным настройкам.
Именно по этой причине функция отключения была скрыта от посторонних глаз. Существует несколько путей, которые помогут добраться до нее. Первый вариант больше подойдет пользователям планшетных устройств - проводим пальцем (либо в случае если вы пользуетесь ПК или ноутбуком) к верхнему правому углу экрана, чтобы появилось специальное меню Charm Bar (кроме того, можете использовать сочетание Win+C). После этого нажимаем кнопку «Настройки». Выбираем перезагрузку. Таков первый вариант ответа на вопрос: «Как перезагрузить windows 8?» Следующее решение заключается в применении комбинации клавиш Win+I - так вы непосредственно откроете панель, которая имеет кнопку «Питание». Если вы не знаете, как перезагрузить ноутбук (windows 8), можете следовать нашим рекомендациям. В данном случае ПК и ноутбук под управлением единой платформы работают аналогично.

Windows 8: как перезагрузить компьютер путем создания ярлыка?
Вы всегда можете создать ярлык для перезагрузки компьютера, прикрепив его к рабочему столу. Щелкаем правой кнопкой мышки по рабочему столу, в меню выбираем «Создать», далее - «Ярлык». Переходим к созданию ярлыка для перезагрузки компьютера Windows 8. В поле расположения введите необходимую команду (Shutdown.exe -r -t 00). Нажимаем «Далее» и переходим на следующий диалог, где нам предложат назвать ярлык.
Очевидно, лучше дать имя, которое бы соответствовало назначению команды. Нажимаем «Готово», и рабочий стол пополняется новым значком. Если кликнуть по нему дважды левой кнопкой мыши, компьютер немедленно перезагрузится. Теперь укажите значок для ярлыка. Щелкаем правой кнопкой манипулятора по ярлыку и выбираем «Свойства». Нажимаем «Сменить значок», а затем выбираем подходящий из набора, доступного в вашей операционной системе. Кроме того, мы можем обратиться к функции «Обзор» и воспользоваться сторонним значком, который, к примеру, был ранее скачан из Интернета. Кстати, создание ярлыка для перезагрузки доступно и для предыдущих версий операционной системы авторства Microsoft. В общих чертах мы разобрались с тем, как перезагрузить Windows 8, а о подробностях поговорим далее.

Используем командную строку
Иногда требуется перезагрузить персональный компьютер посредством командной строки. Вашему вниманию мы предлагаем команды, предусмотренные непосредственно операционной перезагрузки «shutdown» универсальна. Параметры команды: -t 0 - мгновенная перезагрузка, без ожидания; -f - остановка всех запущенных приложений; -r - перезагрузка. Вводим: «shutdown -t 0 -r -f».
Виртуозный путь
Существует и более экзотичный способ перезагрузить Windows из командной строки, посредством Вводим следующие символы: ping -n 0 127.0.0.1>nul&wmic OS WHERE Primary="TRUE" CALL Win32Shutdown 6. На всякий случай укажем и команду для перевода ПК в rundll32.exe powrprof.dll,SetSuspendState. Для выполнения последней необходимы права Администратора.

Решение проблем перезагрузки
Некоторые пользователи ОС Windows 8 сталкиваются с различными проблемами при перезапуске системы. К примеру, может произойти произвольный рестарт программного обеспечения после появления экрана приветствия либо зависание во время перезагрузки. Подобные трудности в большинстве случаев возникают из-за новой опции Windows 8 под названием «Гибридное выключение».
Данное решение подразумевает, что ядро системы и текущий сеанс сохраняются в специальном файле, благодаря чему последующий запуск платформы происходит намного быстрее. С одной стороны, это чрезвычайно удобно, с другой - может вызывать проблемы, которые были описаны выше. Мы с вами можем исправить трудности, отказавшись от возможности гибридного выключения.
Следует выполнить ряд шагов. Если перед вами открыта стартовая страница, в поиске следует набрать слово «Питание». Будет произведён поиск по указанному слову в автоматическом режиме, после чего вы увидите результат. Получить доступ к строке поиска вы можете также из рабочего стола, путем подведения курсора к верхнему правому углу экрана.
Далее выберите «Параметры», щелкните ярлык “Настройка кнопок питания». Перед вами откроется окно «Настройки электропитания». Нас интересует нижняя часть данного меню, где необходимо убрать галочку на пункте «Быстрый старт». И, конечно, сохранить изменения. При следующем запуске проблемы исчезнут.

А если нет?
Если неполадки сохраняются, давайте выполним команду, которая применялась для решения проблем в Release Preview. Посредством сочетания горячих клавиш Win+X, открываем специальное меню, запускаем получив права администратора, и вводим следующие символы: bcdedit /set disabledynamictick yes. Вот мы и разобрались, как перезагрузить Windows. На самом деле не так уж это и просто, как казалось вначале.
Восьмая версия операционной системы от софтверного гиганта принесла целый ряд инноваций. Большинство новшеств облегчают жизнь пользователю. К остальным придется привыкнуть. Всегда приходится чем-то жертвовать, однако Windows 8 стоит того, ведь разработчики уверяют, что она практически совершенна.
Операционные системы от Microsoft широко распространены в компьютерном мире, и восьмая версия Windows 8 является среди них одной из самых новых. Однако и она не лишена недостатков. Многие пользователи жалуются, что постоянно перезагружается Windows 8, причем непрерывная повторная загрузка может происходить при инсталляции или в процессе пользования.
Где искать проблему
ПК является сложным электронным устройством. Поэтому когда возникают проблемы с его работой, сложно быстро найти правильное решение, поскольку:
- программное обеспечение может быть исправным, но аппаратная часть будет давать сбои;
- аппаратная часть может быть полностью исправна, но программное обеспечение получило деструктивные изменения, например, при случайном удалении системного файла или от действия вируса;
- ПК может быть полностью исправен, однако он не работает так, как следует.
Чтобы пользователь самостоятельно устранил возникшую проблему, н должен владеть знаниями как аппаратной, так и программной части ПК. Если их нет, лучше обратиться к специалисту.
Как устранить перезагрузки при инсталляции
Если Windows 8 при инсталляции начинает циклично перезагружаться, а до её инсталляции компьютер нормально работал под управлением другой ОС, возможны такие причины:

В любом случае надо открыть компьютер и проверить чистоту вентиляторов и радиаторов. Windows 8 может загружать процессор и прочие элементы аппаратной части существенно больше, чем ОС, установленная ранее. Поэтому некоторые элементы аппаратной части нагреваются до недопустимой температуры и провоцируют цикличную повторную загрузку.
Если нужен драйвер
Чтобы выявить необходимость использования специфического драйвера, следует:
- войти в BIOS материнской платы и установить значения по умолчанию или рекомендуемые;
- после перезагрузки повторно войти в BIOS и отключить все устройства, кроме одного жёсткого и CD-диска, видеоадаптера, клавиатуры и мыши;
- если новая ОС устанавливается на ноутбук или иной компьютер с ограниченными аппаратными настройками по отключению устройств, лучше вернуться к уже работавшей ОС либо заменить материнскую плату.
Желательно, чтобы BIOS был последней версии.
При отказе оборудования из-за системного сбоя перезагрузить компьютер иной раз бывает очень затруднительно (может не откликаться мышь или сенсорная панель тачпада на ноутбуке). Есть несколько способов, позволяющих перезагрузить компьютер с помощью клавиатуры, о которых дальше и пойдет речь.
Способы перезагрузки для Windows
Перезагрузить ЭВМ под управлением операционной системы Windows можно несколькими методами:
- метод первый;
- метод второй. Если системный сбой парализовал компьютер почти полностью (плюс отказало оборудование), то необходимо вызвать диспетчер задач, используя комбинации «Ctrl+Alt+Del».
В верхней строчке нужно выбрать «Завершение работы» и далее пункт «Перезагрузка». Данный метод предназначен для пользователей, чей ПК находится под управлением Windows XP.

Стандартный метод перезагрузки
Стандартным методом перезагрузки ЭВМ является использование клавиш со стрелками.
Для того чтобы это осуществить, необходимо выполнить несколько последовательных действий:

Если при этом были запущены приложения, то появится диалоговое окно, где будет предложено завершить запушенные процессы.
Видео: Выключение с клавиатуры
«Ctrl» + «Alt» + «Del»
Еще один метод, который позволяет перезагрузить компьютер с помощью клавиатуры, подразумевает использование сочетания команды «Ctrl+Alt+Del».
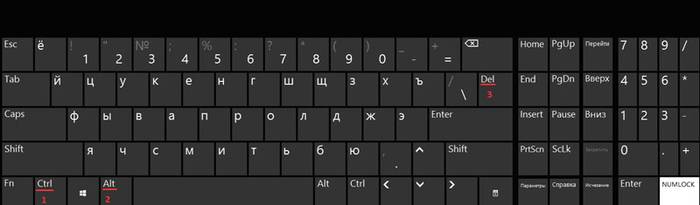
Рестарт системы осуществляется следующим образом:

Пользователям Windows Vista и 7 необходимо при появлении диалогового окна выбрать «Параметры завершения…» (расположенные в нижней правой части диалогового окна) и в предложенном списке выбрать «Перезагрузка».

«Alt» + «F4»
Перезагрузку компьютера можно выполнить при помощи сочетания «Alt+F4».
Чтобы ее выполнить, этим способом, необходимо последовательно совершить следующие действия:
- сначала требуется нажать искомую комбинацию на клавиатуре;
- затем на экране появится небольшое диалоговое окно под названием «Завершение работы Windows». Если при сбое мышь не откликается на команды, то с помощью стрелок на клавиатуре «Вверх» или «Вниз» следует выбрать необходимый режим.
Win+C (для Windows 8/8.1)
Для тех пользователей, у которых установлена операционная система Windows 8/8.1, перезагрузить компьютер с помощью клавиатуры можно комбинацией «Win+C».
Порядок действий включает в себя:

Командная строка
Перезагрузиться можно не только при помощи комбинаций клавиш, но и посредством командной строки. Этот вариант подойдет для обладателей операционных систем Windows XP/Vista/7/8 и 8.1.
Чтобы осуществить рестарт системы через командную строку необходимо выполнить ряд последовательных действий:

- после того, как на экране появилось окно командной строки, необходимо ввести следующие команды: «shutdown -t 0 -r –f» («-r» - отвечает за рестарт системы «-f» - параметр отвечает за принудительную остановку всех запущенных процессов, команда «-t 0» отвечает за мгновенную перезагрузку без закрытия процессов);
- затем нажмите на клавишу «Enter» для подтверждения выбора.
Второй вариант рестарта через командную строку выглядит следующим образом:

Третий метод подойдет исключительно для операционной системы Windows XP:
- для начала необходимо вызвать командную строку;
- затем вписать команду «rundll32 user.exe, ExitWindowsExec 2» и нажать на «Enter».
Видно: Как быстро выключит ПК
Как перезагрузить компьютер с помощью клавиатуры, если он завис
Перезагрузить ПК можно не только с помощью мыши, но и при помощи клавиатуры.
В процессе работы ПК может зависнуть, например, из-за недостатка памяти, при которых ресурсоемким приложениям попросту нахватает оперативной памяти. Еще одной причиной зависания может быть системный сбой, который происходит из-за конфликта драйверов, ошибок в реестре или неправильного функционирования приложений.
Частично
В том случае, если ЭВМ завис лишь частично (то есть, некоторое оборудование, например мышка, откликается на команды), выполнить рестарт можно стандартными методами:
Через меню «Пуск»:

«Ctrl+Alt+Del»:
- необходимо набрать искомую комбинацию на клавиатуре;
- затем появится диалоговое окно, в котором внизу с правой стороны нужно выбрать «Параметры завершение работы» и в выпадающем меню кликнуть «Перезагрузка».
«Alt+F4»:
- для начала необходимо набрать комбинацию «Alt+F4»;
- далее появится окно «Завершение работы Windows»;
- затем необходимо активировать режим «Перезагрузка».
Полностью
В том случае, если работа ЭВМ парализована полностью, а мышка не слушается, необходимо использовать более радикальные методы перезапуска зависшего компьютера.
«Ctrl+Alt+Del»:

Способ второй – нажатие клавиши «Reset» на лицевой стороне системного блока. Этот способ самый радикальный из всех существующих, так как влечет за собой полную потерю не сохраненных данных. Он будет актуален лишь в том случае, если компьютер завис полностью, а оборудование (клавиатура и мышь) не откликаются на команды.
В этой статье были рассмотрены способы, как перезагрузить компьютер с помощью клавиатуры для каждой версии операционной системы Windows. Эти методы будут полезны в тех случаях, если компьютер завис, а аппаратное оборудование отказало.
>Казалось бы, нет ничего проще, чем просто перезагрузить систему. Но в связи с тем, что Виндовс 8 обладает новым интерфейсом — Metro — у многих пользователь данный процесс вызывает вопросы. Ведь на привычном месте в меню «Пуск» кнопки выключения нет. В нашей статье мы расскажем о нескольких способах, с помощью которых вы сможете перезагрузить компьютер.
В данной ОС кнопка выключения питания хорошо спрятана, именно поэтому многих пользователей вводит в затруднение сей непростой процесс. Перезагрузить систему несложно, но если вы впервые столкнулись с Windows 8, то это может занять некоторое время. Поэтому, чтобы сэкономить ваше время, мы расскажем, как быстро и просто перезапустить систему.
Способ 1: Используем панель «Charms»
Наиболее очевидный способ перезагрузить ПК — использовать выплывающие боковые чудо-кнопки (панель «Charms «). Вызовите ее с помощью комбинации клавиш Win + I . Справа появится панель с названием «Параметры» , где вы и найдете кнопку выключения питания. Нажмите на нее — появится контекстное меню, в котором и будет содержаться необходимый пункт — .

Способ 2: Горячие клавиши
Также вы можете использовать всем известное сочетание Alt + F4 . Если нажать на эти клавиши на Рабочем столе, то появится меню выключения ПК. Выберите пункт в выпадающем меню и нажмите «ОК» .

Способ 3: Меню Win + X
Еще один способ — использование меню, через которое можно вызвать наиболее необходимые инструменты для работы с системой. Вызвать его можно комбинацией клавиш Win + X . Здесь вы найдете множество инструментов, собранных в одном месте, а также найдете пункт «Завершение работы или выход из системы» . Нажмите на него и во всплывающем меню выберите необходимое действие.

Способ 4: Через экран блокировки
Не самый востребованный метод, но он также имеет место быть. На экране блокировки вы также можете найти кнопку управления питанием и перезапустить компьютер. Просто кликните на нее в правом нижнем углу и во всплывающем меню выберите необходимое действие.

Теперь вы знаете как минимум 4 способа, с помощью которых можно перезапустить систему. Все рассмотренные методы довольно простые и удобные, вы сможете применять их в разнообразных ситуациях. Надеемся, вы узнали что-то новое из данной статьи и еще немного разобрались в интерфейсе Metro UI.







